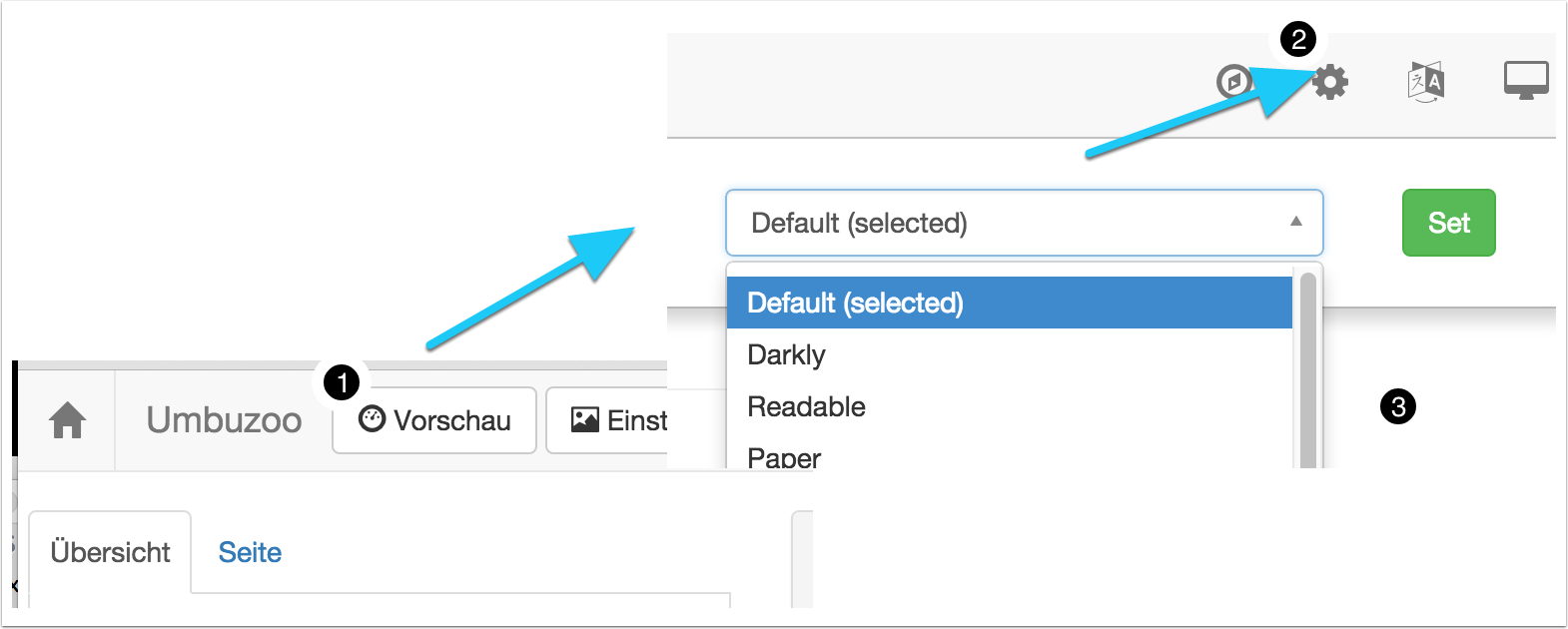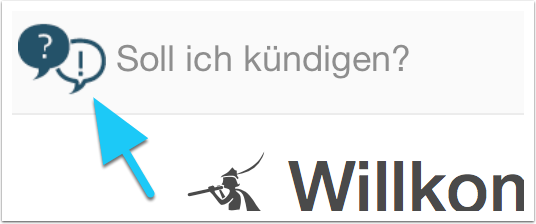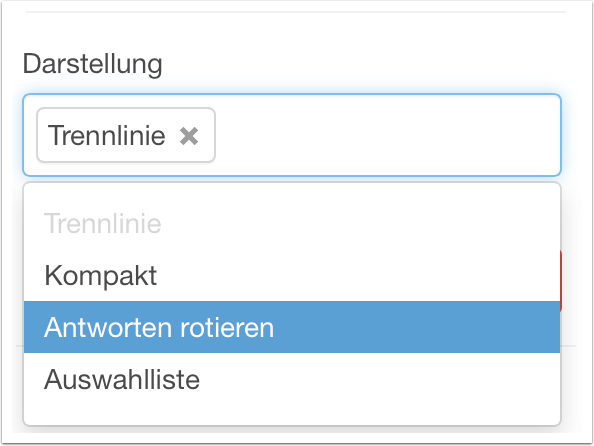Einstellungen¶
Detaillierte Erläuterungen zu den im Tutorial angesprochenen Einstellungen.
Umfragen anlegen¶
Eine Umfrage wird in Umbuzoo in der Übersichtsseite hinzugefügt (1).
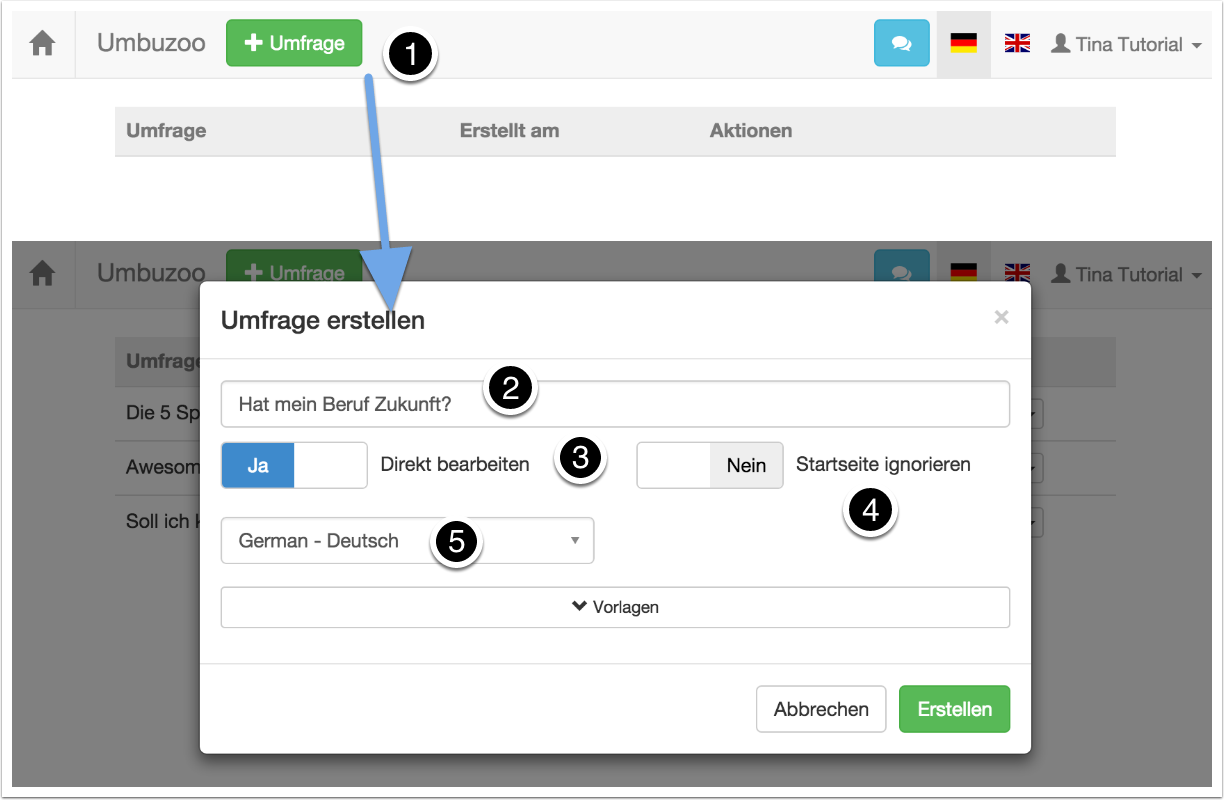
Einstellungen¶
| 2 | Der Titel der Auswertung. Dieser Titel wird auch den Befragten in der Umfrage angezeigt. |
| 3 | Öffnet die Umfrage nach dem Anlegen sofort für die Bearbeitung. |
| 4 | Soll die Umfrage eine Startseite mit einleitenden Erläuterungen haben? |
| 5 | Wahl der Standardsprache [1]. |
Diese Einstellungen lassen sich natürlich auch später noch anpassen.
Übersicht Editor¶
Der Editor zum Bearbeiten der Umfragen ist grob in drei Bereiche eingeteilt:
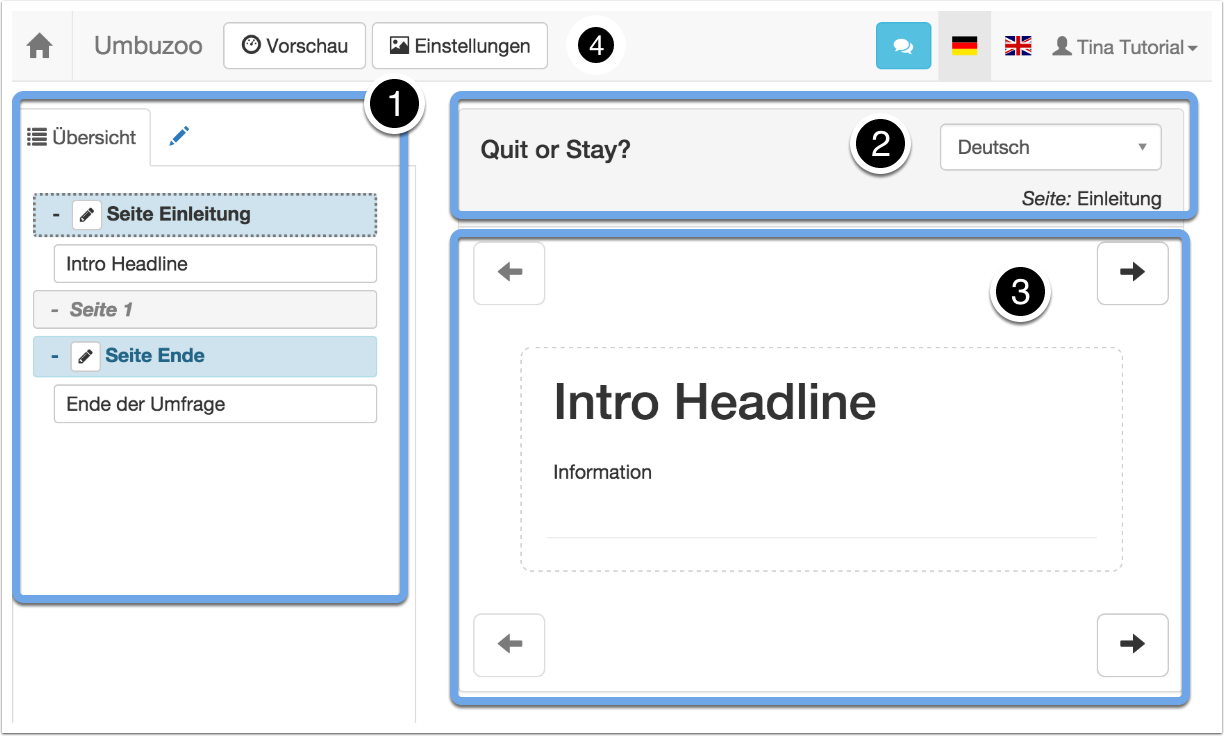
| 1 | Aufbau und Inhalte | In der Übersicht (Dokumentenbaum) wird die Reihenfolge der Seiten und Fragen angezeigt. Diese lassen sich hier verschieben. Unter Seite können die eigentlichen Eingabeelemente in die Umfrageseiten eingefügt und bearbeitet werden. |
| 2 | Spracheinstellungen | Hier kann die aktuelle Eingabesprache eingestellt sowie weitere Sprachen hinzugefügt werden. |
| 3 | Bearbeitung | Hier werden die Inhalte der Umfrage bearbeitet. |
| 4 | Einstellungen | Hier werden allgemeine Umfrageeinstellungen wie Theme, Logo, E-Mailbenachrichtigung etc, eingestellt. |
Globale Einstellungen¶
Theme 
|
Das CSS-Theme der Auswertung. Hier kann eine der vordefinierten bootswatch Themen ausgewählt werden (1). Alternativ kann auch ein selbst definiertes CSS-Theme hochgeladen werden (2). Hiermit lassen Umfragen individuell an die Styleguides einer Corporate Identity anpassen. Das Thema kann auch in der Voransicht der Umfrage ausgewählt und geändert werden:
|
Logo 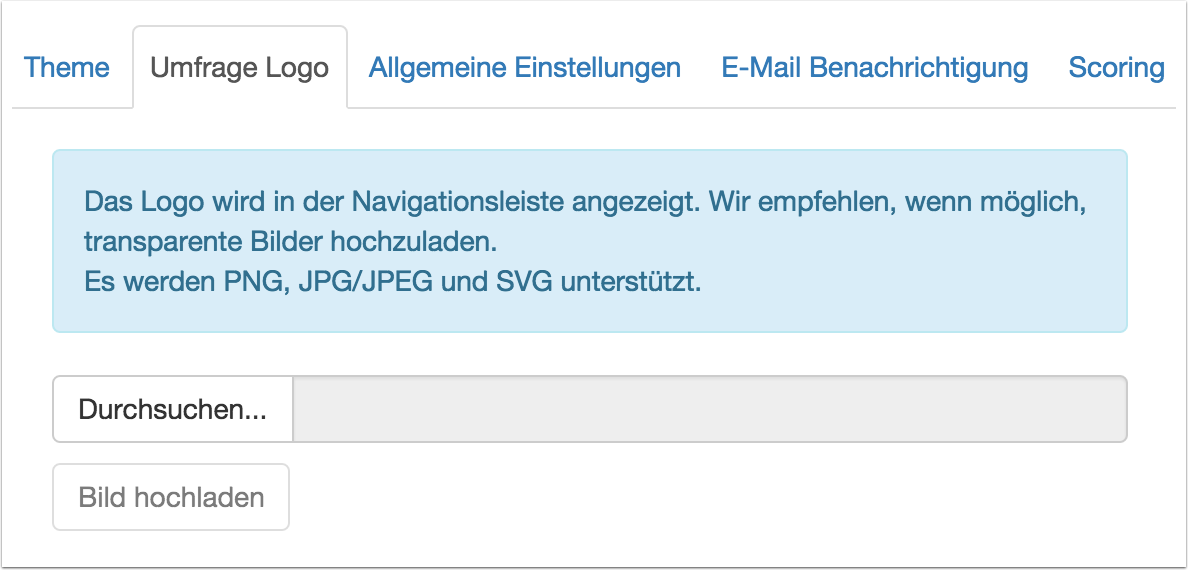
|
Das Logo (z.B. der Firma) wird oben rechts in der Navigationsleiste vor dem Titel angezeigt. |
Darstellung 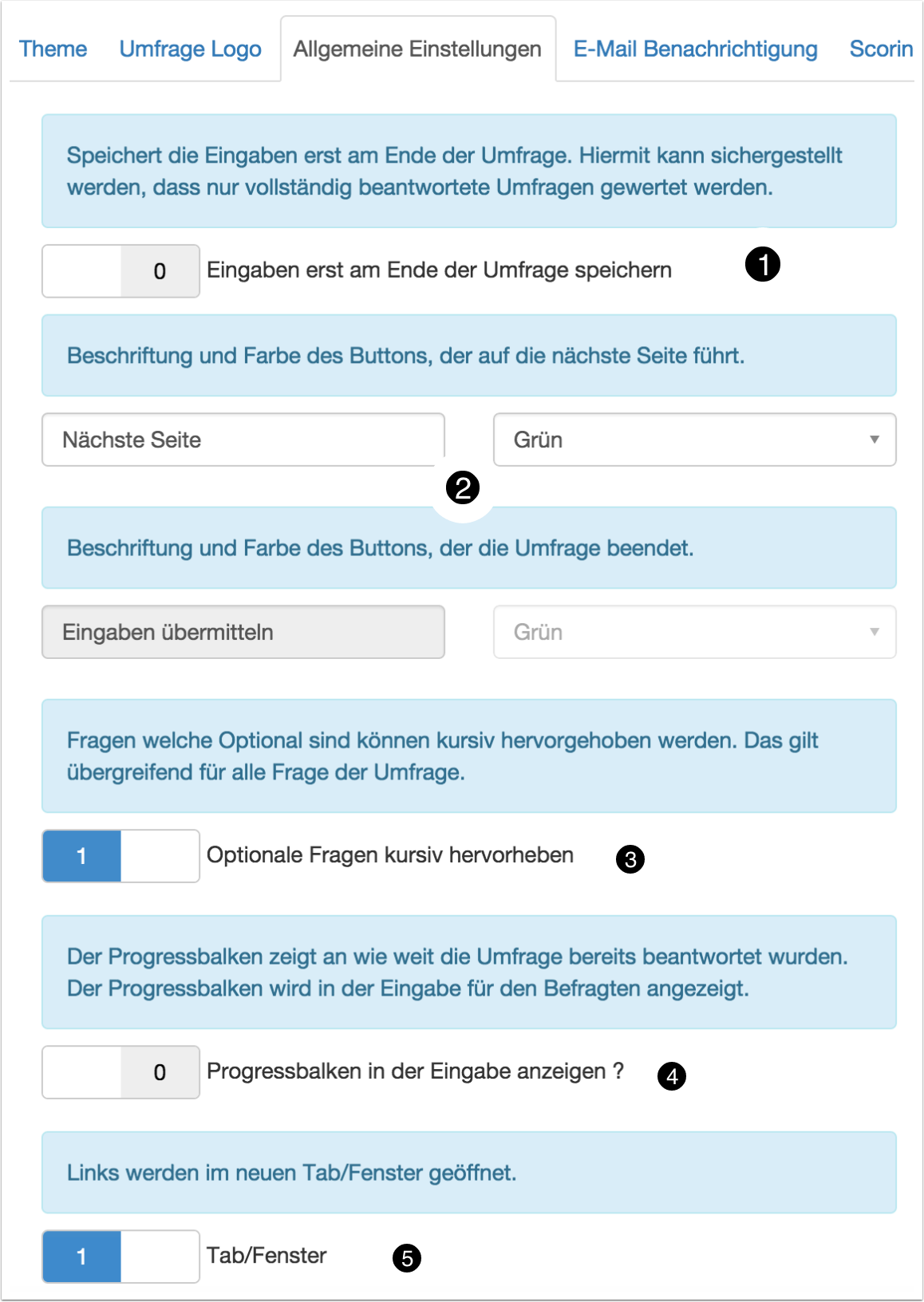
|
Folgende globale Einstellungen sind hier möglich:
|
Mail 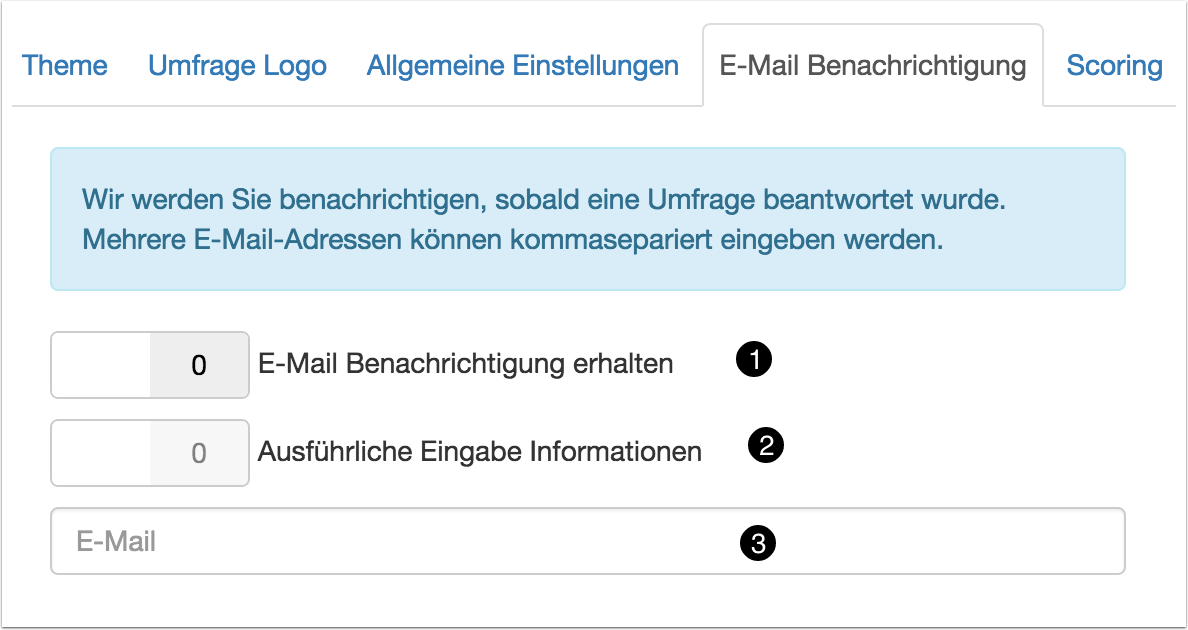
|
Hier kann angegeben werden, ob und wer bei einer beantworteten Umfrage benachrichtigt werden soll.
|
Scoring 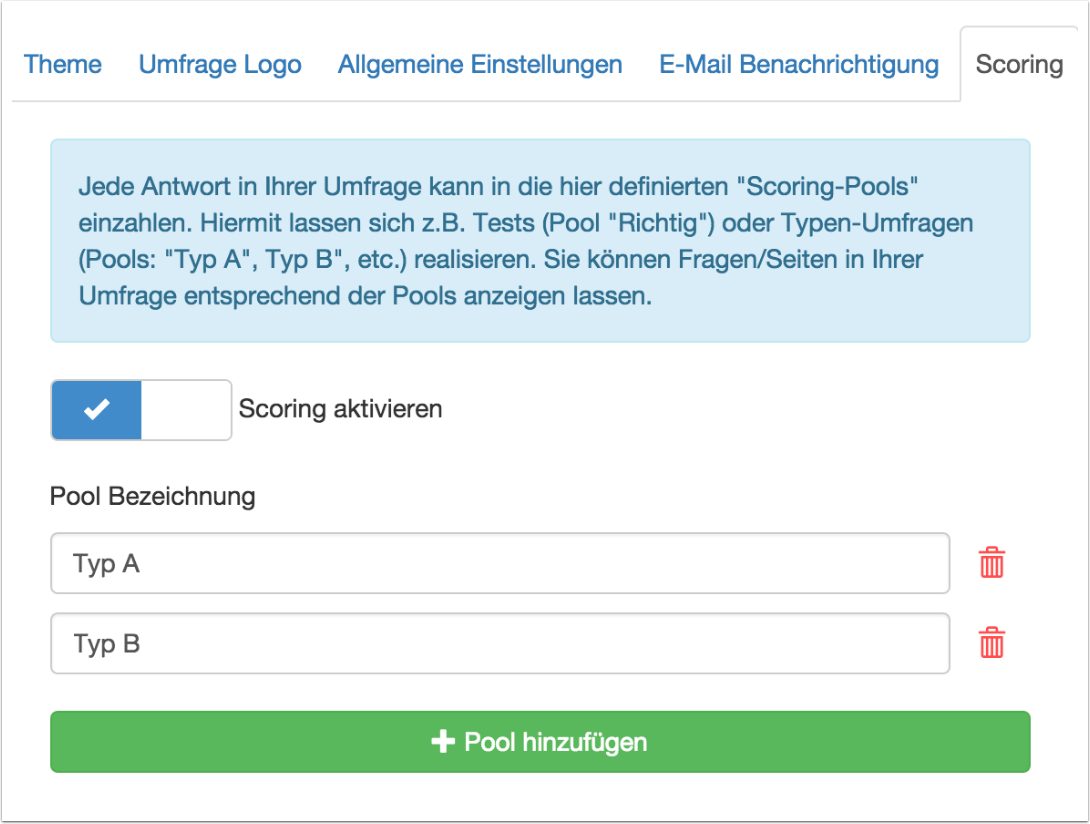
|
Mit Hilfe des sog. “Scroring” können Anworten bewertet werden. Hiermit lassen sich z.B. Tests und Typenumfragen durchführen. |
Neue Seite bearbeiten¶
Der Wechsel zwischen den Seiten (bzw. die Auswahl einer neuen Seite) kann über
| die Navigationsbuttons im Eingabebereich (1) | im Dokumentenbaum durch die Auswahl der Seite (1) |

|
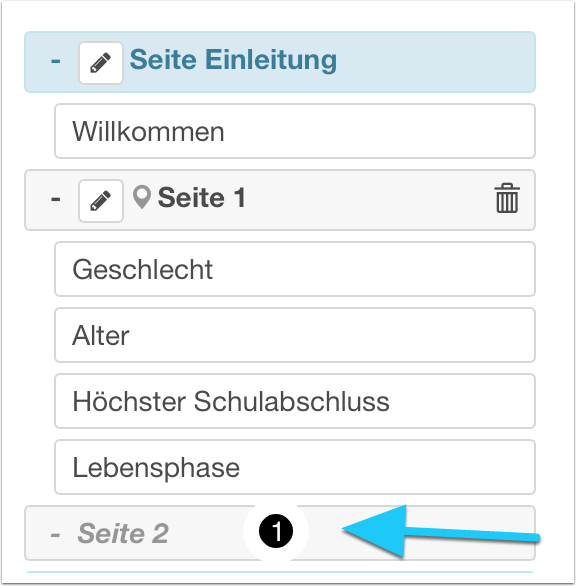
|
erfolgen.
Texteingabe¶
Übarall in Umbuzoo lassen sich einfache Textformatierungen mit Hilfe von Markdown durchführen. Während der Eingabe befindet sich unter jedem Element ein Button, der die möglichen Formatierungen für das Element anzeigt => 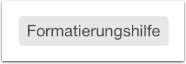 . Hier werden immer die für das gerade bearbeitete Element möglichen Formatierungen angezeigt. Diese sind je nach Element sehr unterschiedlich, Beispiel:
. Hier werden immer die für das gerade bearbeitete Element möglichen Formatierungen angezeigt. Diese sind je nach Element sehr unterschiedlich, Beispiel:
| Überschrift | Textfeld |
|---|---|
| In Überschriften macht es keinen Sinn ,alle Formatierungen zuzulassen, daher werden hier nur Basisformatierungen wie Schriftstil ermöglicht. | In Textfeldern werden alle Möglichkeiten von Markdown unterstützt. |
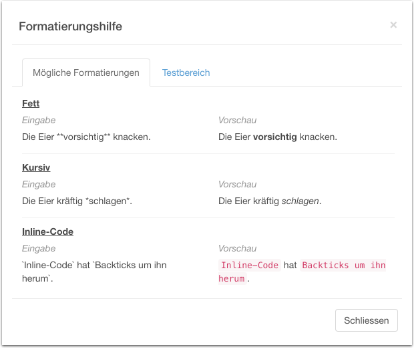 |
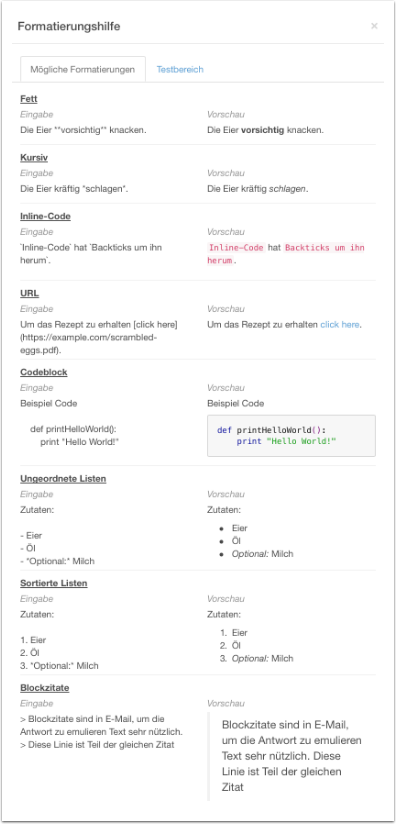 |
Icons¶
Umbuzoo kommt mit einem Set von Icons, die im Texteditor über den ![]() Button angezeigt und eingefügt werden:
Button angezeigt und eingefügt werden:
In Umbuzoo werden zur Zeit 4 Icon-Sets unterstützt (Font-awesome, Typicons, Iconic und HipChat Emoticons). Die Iconsets von font-awesome, typicons und Iconic sind vectorbasiert und sehen daher in allen Auflösungen und Größen immer perfekt aus. Font-awesome und Typicons passen sich entsprechend der Schriftgröße des Textes an. Die Icons von Iconic können in einer dreifachen Abstufung (klein, mittel, groß) dargestellt werden.
Suche¶
Über die Suche (1) kann Iconset-übergreifend gesucht werden (gesucht wird in den englische Bezeichnung des Icons, Beispiel Suche nach “check”):
Eingabefelder¶
Im Folgenden werden die unterschiedlichen Eingabeelemente in Umbuzoo erläutert.
Einfachauswahl¶
Die Einfachauswahl ist die klassische Frage. Sie bietet mehrere Antwortmöglichkeiten, aus der man eine auswählen kann.
Anhand der Einfachauswahl hier eine kurze Übersicht über die typischen Einstellungsmöglichkeiten von Eingabeelementen in Umbuzoo.
Einstellungen¶
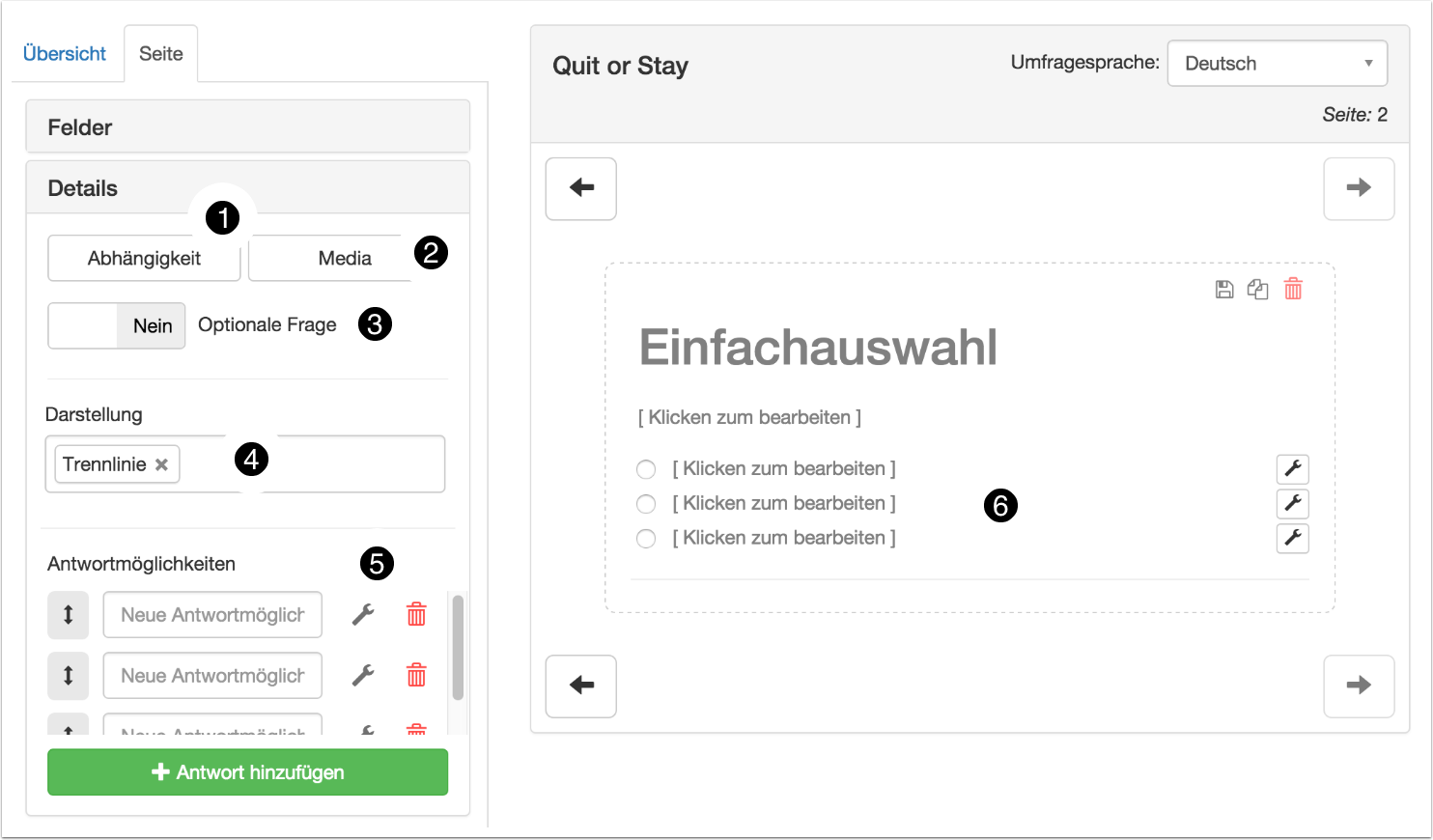
| 1 | Abhängigkeit | Bestimmt, ob diese Frage nur angezeigt wird, wenn eine oder mehrere andere Abhängigkeiten erfüllt sind (siehe Abhängigkeit definieren). |
| 2 | Media | Hierüber kann die Frage mit einem Bild oder einem Video angereichert werden. |
| 3 | Optionale Frage | Hier wird festgelegt, ob diese Frage beantwortet werden muss oder nicht. |
| 4 | Darstellung | Eine Sammlung von Einstellungen, die die Darstellung der Frage beeinflussen können:
|
| 5/6 | Antwortbereich | Die Antworten können sowohl in der Listeneingabe links (6) als auch direkt in der Voransicht (7) eingegeben werden. |
Mehrfachauswahl¶
Die Mehrfachauswahl unterscheidet sich von der Einfachauswahl im Wesentlichen dadurch, dass mehrere Eingaben erlaubt sind. Die Auswahl erfolgt daher über Checkboxen statt Radiobuttons bzw. DropDown.
Hier ein typisches Beispiel für eine Mehrfachauswahl:
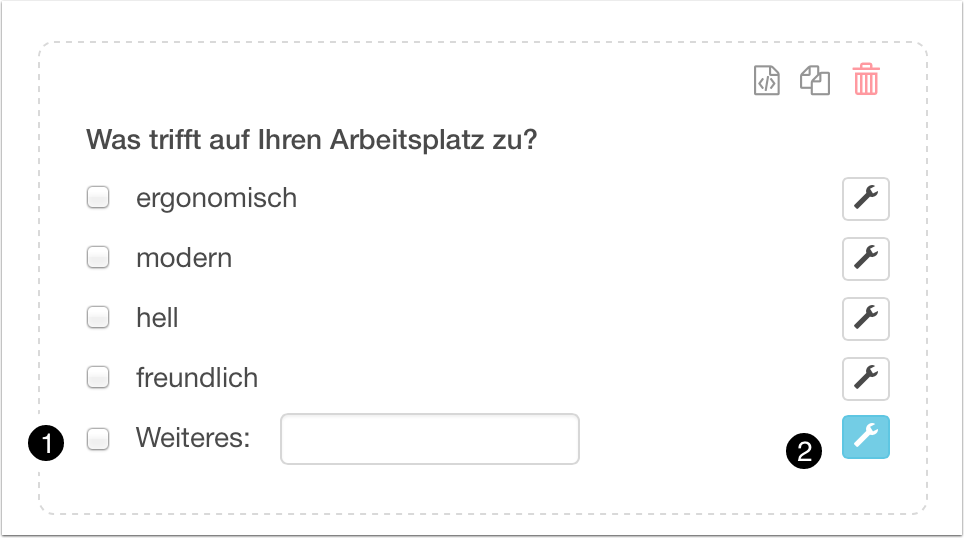
Das letzte Element (1) erlaubt eine zusätzliche freie Eingabe. Das hervorgehobene Settings-Symbol (2) zeigt an, dass für diese Eingabe weitere Einstellungen vorgenommen wurden. Die Einstellungen werden bei Auswahl des Settings-Buttons angezeigt:
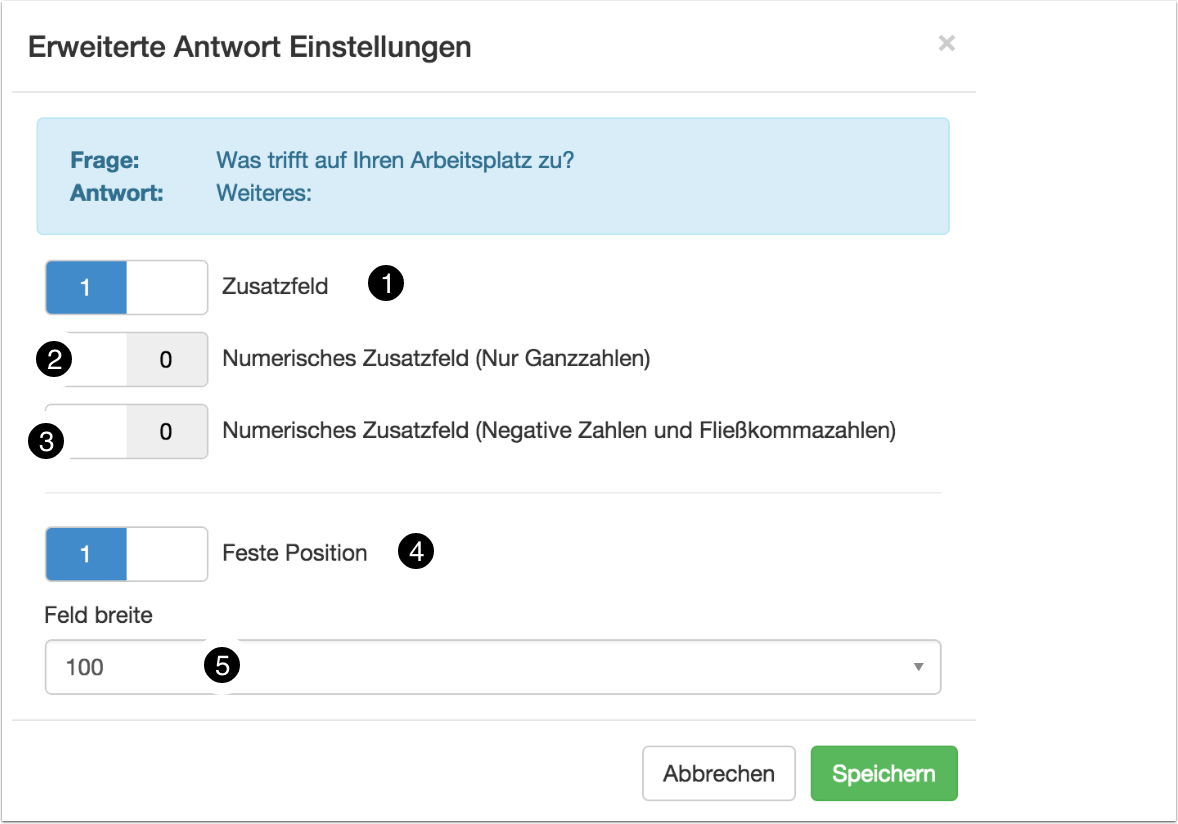
- Ein Test-Eingabefeld soll erscheinen, dieses wurde auf eine Breite von 100 (5) gesetzt
- Ein Ganzzahlen-Eingabefeld soll erscheinen.
- Ein Ganz- und Fließkommazahl-Eingabefeld soll erscheinen.
- Diese Antwort soll von der Rotation ausgeschlossen werden (ist nur sichtbar, wenn die Antworten dieser Frage rotieren).
Skalen¶
Bei Fragen, deren Antworten sich innerhalb einer Bandbreite (von-bis) bewegen, sollten sog. Skalen verwendet werden. Dieser Fragetyp eignet sich besonders gut für subjekte Einschätzungen.
Hier eine typische Skala (1) mit den skalenspezifischen Einstellungen (2)
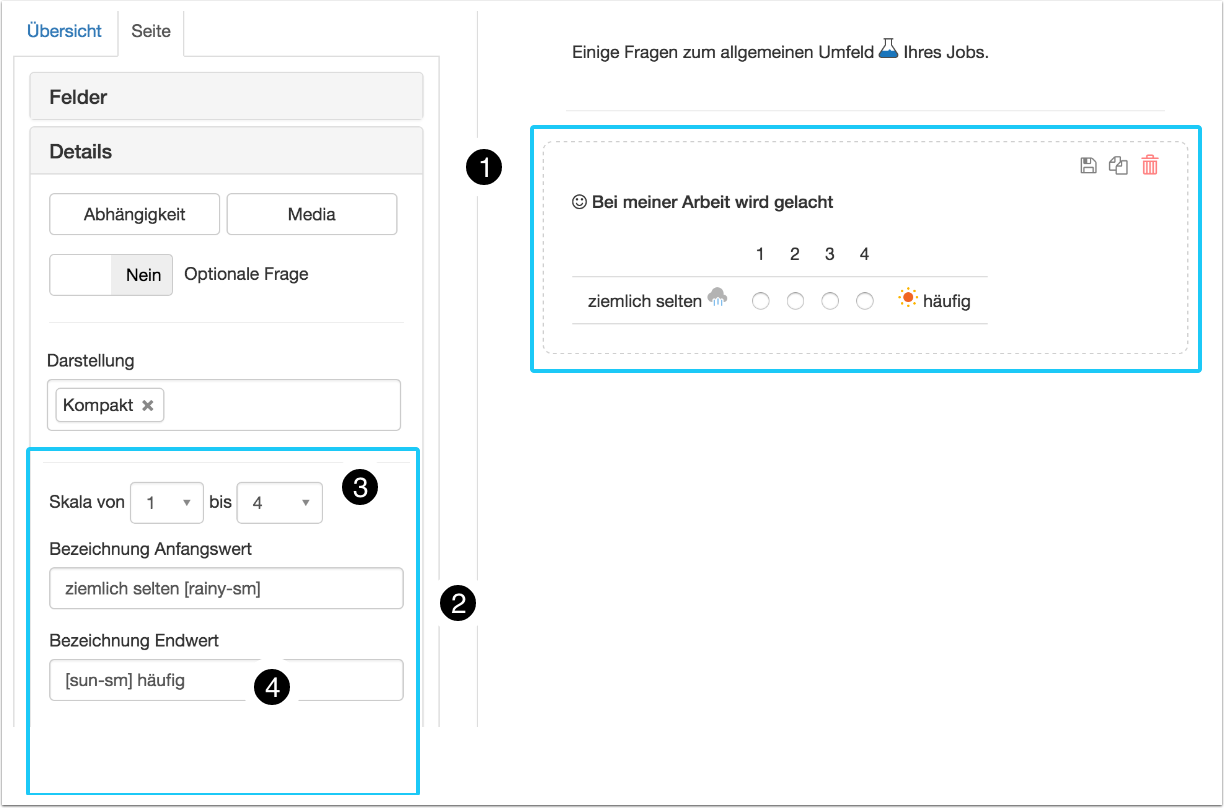
Im Wertebereich (3) gibt man die Bandbreite der Skala an. Die Einheit kann über die Bezeichnung des Anfangs- und Endwertes angegeben werden.
Tipp
Bei Skalen besteht ganz besonders die Gefahr, dass Befragte den “goldenen Mittelweg” wählen (und damit im Prinzip keine Aussage treffen). Es ist daher sinnvoll, eine gerade Zahl für den Skalenbereich zu wählen. So muss sich der Befragte in jedem Fall für eine Ausprägung entscheiden.
Freie Eingabe¶
Bei Fragen, bei denen sich nur schwer vordefinierte Antworten finden oder solche, die Informationen abfragen, die später gar nicht statistisch ausgewertet werden sollen (wie. z.B. Name, E-Mail etc.), kann ein freier Eingabetext genutzt werden.
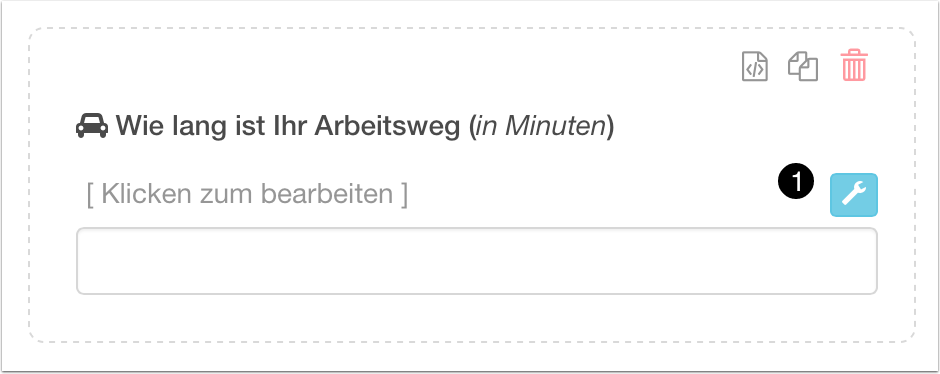
Die Antwortmöglichkeiten von freien Eingaben können über die erweiterten Einstellungen (1) eingeschränkt werden:
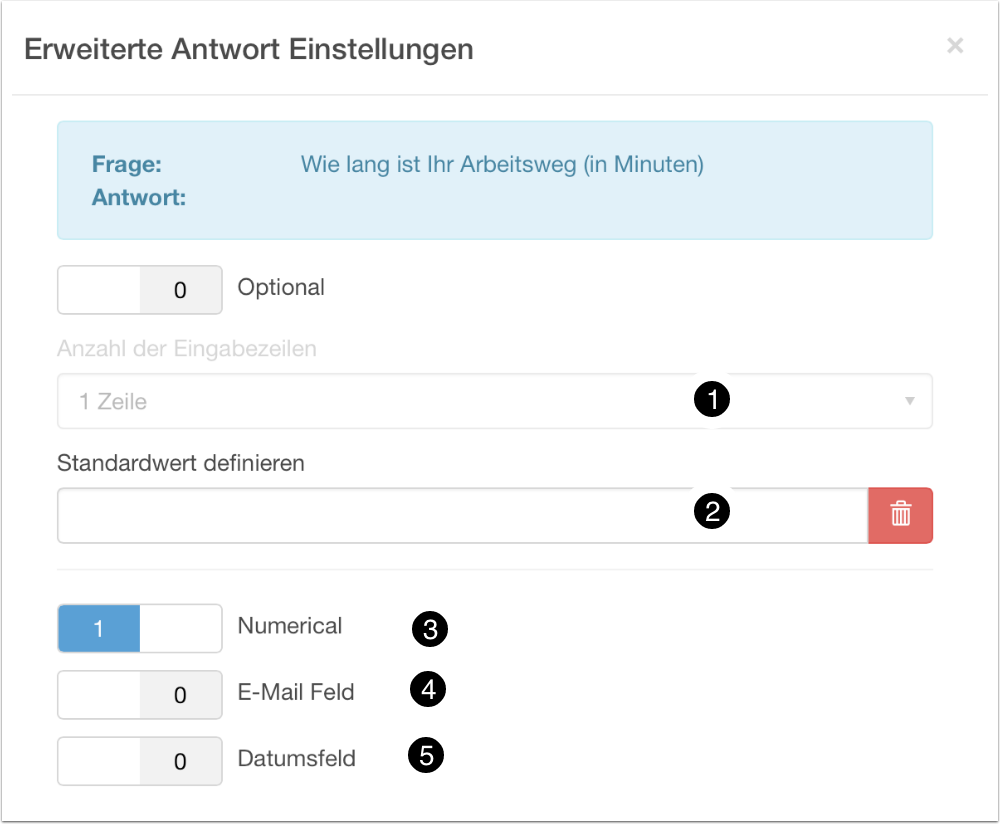
Neben der Größe des Eingabefeldes (1) und einem voreingestellten Standardwert (2) kann hier der Typ der Eingabe weiter spezifiziert werden:
| 3 | Numerische Eingabe | Hiermit sind nur Zahlen als Eingabe erlaubt.s |
| 4 | Bei dieser Eingabe wird geprüft, ob es sich um eine gültige E-Mail-Adresse handelt. Es wird nur das Format geprüft, nicht, ob die Adresse erreichbar ist. | |
| 5 | Datumsfeld | Hier wird eine Kalenderansicht zur Eingabe des Datums angezeigt: |
Warnung
Dieser Fragetyp ist mit Vorsicht zu genießen. Er erlaubt eine flexible Eingabe, lässt sich aber später schwer auswerten. Gerade bei Umfragen mit einer hohen Anzahl von Befragten sollten die Antworten vorher klar definiert sein, damit sie später gut kumuliert ausgewertet werden können.
Information¶
Dieses Element erlaubt keine Eingabe. Es dient dazu, allgemeine Informationen wie z.B. Einführungstexte oder Informationen zu Fragegruppen anzuzeigen.
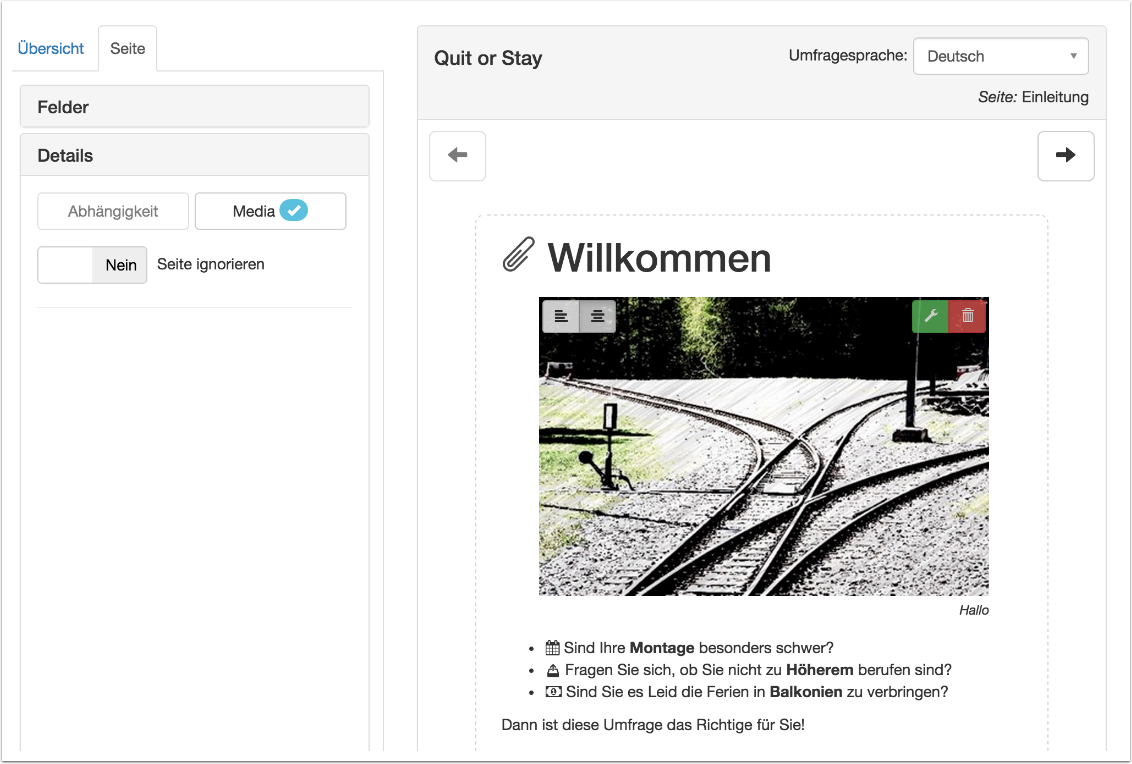
Wie im Detailbereich links zu sehen, bietet dieses Element keine speziellen Einstellungsmöglichkeiten. Die Texteingabe erlaubt alle unter Markdown erlaubten Formatierungen und bietet damit umfangreiche Gestaltungsmöglichkeiten.
Fußnoten
| [1] | Umfragen in Umbuzoo sind grundsätzlich mehrsprachig. Das heißt, dass alle Fragen und Texte in mehreren Sprachen (maximal 46) hinterlegt werden können. |